|
查看: 2179|回复: 15
|
【教学】设计超炫美精灵之光
[复制链接]
|
|
|
设计超炫美精灵之光
作者:发条桔子
先看一下效果:
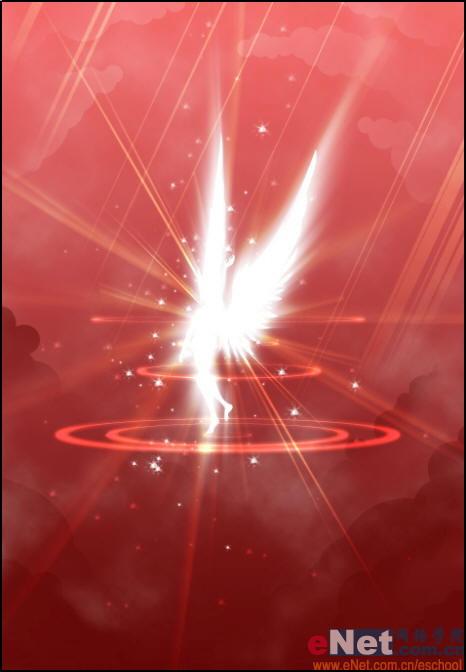
效果
[ 本帖最后由 orange_bialetti 于 16-10-2007 06:48 PM 编辑 ] |
|
|
|
|
|
|
|
|
|
|
|

楼主 |
发表于 29-4-2007 11:57 AM
|
显示全部楼层
|
|
|
|
|
|
|
|
|
|
|

楼主 |
发表于 29-4-2007 11:57 AM
|
显示全部楼层
|
|
|
|
|
|
|
|
|
|
|

楼主 |
发表于 29-4-2007 12:04 PM
|
显示全部楼层
|
|
|
|
|
|
|
|
|
|
|

楼主 |
发表于 29-4-2007 12:05 PM
|
显示全部楼层
|
|
|
|
|
|
|
|
|
|
|

楼主 |
发表于 29-4-2007 12:06 PM
|
显示全部楼层
|
|
|
|
|
|
|
|
|
|
|

楼主 |
发表于 29-4-2007 12:07 PM
|
显示全部楼层
|
|
|
|
|
|
|
|
|
|
|

楼主 |
发表于 29-4-2007 12:08 PM
|
显示全部楼层
|
|
|
|
|
|
|
|
|
|
|

楼主 |
发表于 29-4-2007 12:09 PM
|
显示全部楼层
|
|
|
|
|
|
|
|
|
|
|
 发表于 4-5-2007 11:10 PM
|
显示全部楼层
发表于 4-5-2007 11:10 PM
|
显示全部楼层
请问这是version多少的photoshop? |
|
|
|
|
|
|
|
|
|
|
|
 发表于 5-5-2007 12:03 PM
|
显示全部楼层
发表于 5-5-2007 12:03 PM
|
显示全部楼层
|
|
|
|
|
|
|
|
|
|
|
 发表于 14-5-2007 11:52 PM
|
显示全部楼层
发表于 14-5-2007 11:52 PM
|
显示全部楼层
原帖由 dannydanny 于 29-4-2007 12:08 PM 发表
单击“添加图层蒙版”按钮,为图层8添加蒙版,选择渐变工具,使用黑色到白色渐变为图层8的蒙版添加一个渐变效果。

添加图层蒙版
选择画笔 ...
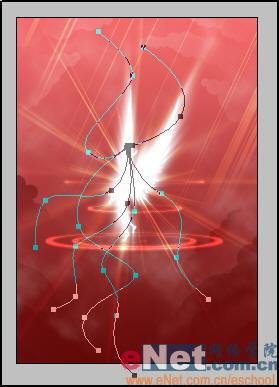
这个我不知道怎样做,用钢笔用到乱了,谁能教我呢?
photoshop钢笔练习十步曲
http://chinese.cari.com.my/myforum/viewthread.php?tid=784427&extra=page%3D2
这里的我看不懂 @_@ |
|
|
|
|
|
|
|
|
|
|
|
 发表于 10-8-2007 05:22 PM
|
显示全部楼层
发表于 10-8-2007 05:22 PM
|
显示全部楼层
我喜欢那个钢笔工具
但是为什么你们的ps 都是华语的??? |
|
|
|
|
|
|
|
|
|
|
|
 发表于 10-8-2007 05:50 PM
|
显示全部楼层
发表于 10-8-2007 05:50 PM
|
显示全部楼层
是咯..
可以顺便写出英文吗?就只是那tools就好了  |
|
|
|
|
|
|
|
|
|
|
|
 发表于 13-8-2007 12:11 AM
|
显示全部楼层
发表于 13-8-2007 12:11 AM
|
显示全部楼层
|
|
|
|
|
|
|
|
|
|
|
 发表于 13-8-2007 11:07 AM
|
显示全部楼层
发表于 13-8-2007 11:07 AM
|
显示全部楼层
楼主,你真行!可以交流交流下吗? |
|
|
|
|
|
|
|
|
|
| |
 本周最热论坛帖子 本周最热论坛帖子
|